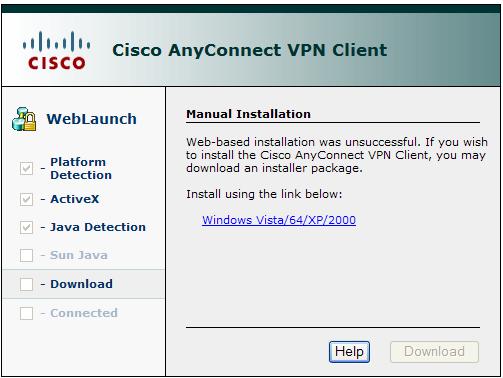
New in AnyConnect 4.7.00142: The Network Visibility Module (NVM) included in this version of the Cisco AnyConnect Secure Mobility Client for Android has better support for Android O and later versions of Android. Fixes crash on Asus x86 devices; Improvement for sporadic ANR and app launch issues on. Download Cisco AnyConnect Secure Mobility Client 4.8.03052 for Windows. Fast downloads of the latest free software! Download the Cisco AnyConnect VPN Client here. Most users will select the AnyConnect Pre-deployment Package for Windows option. The images in this article are for AnyConnect v4.10.x, which was latest version at the time of writing this document. The file you, as a user, should receive in your browser for download, after authentication, is named anyconnect-win-4.6.01103-webdeploy-k9.exe. The standalone installer, which would be provided from a website (not ASA!) or memory stick or similar is anyconnect-win-4.6.01103-core-vpn-predeploy-k9.msi.
Topics Map > Networking > Virtual Private Networking (VPN)
This page contains links to download and installation instructions for VPN software for Windows Vista, Windows 7, Windows 8, Windows 10.
University of Illinois students, faculty, and staff can use these directions to set up their Windows computers or devices to connect to the Virtual Private Network (VPN).
If you have a guest account, Technology Services recommends VPN, Virtual Private Networking (VPN) for Mobile for on-campus use. Contact your host for help downloading and installing the VPN if you need guest access for off-campus use.
Quick Start
- Download the Windows VPN installation package from WebStore.
- Make sure you get the correct version for your processor. Most people need the x86 version, but if your computer or tablet has an ARM processor, download the version for the ARM processor.
- Windows may suggest you configure the built-in VPN instead. This will not work, install the AnyConnect VPN software.
- Install the software with administrator privileges.
- VPN server: vpn.illinois.edu (vpn.cites.illinois.edu will still work, but we encourage everyone doing a new setup to use vpn.illinois.edu)
- Username: Your NetID
(or, if you're a guest, your guest ID) - Password: Your Active Directory password
(or, if you're a guest, your guest password) - Group: 1_SplitTunnel_Default
(Note: This is the most common choice. See VPN, CISCO AnyConnect, About VPN Profiles for information about the alternatives, such as .)
Detailed instructions are provided below.
Installing the VPN software
- Go to the location where you saved the VPN installation package.
- Double-click on the .msi fileto open the installer.
- You may receive the User Account Control prompt asking if you want to allow the following program to make changes to this computer. If so, click Yes.
- The Setup Wizard will launch. Click Next.
- Accept the End User License Agreement (EULA) when prompted.
- Several windows will show the progress of the installation.
- When all of the installation procedures are complete, you'll be prompted to reboot your computer.
- After rebooting, your installation is complete.
Msi Download For Pc
Starting the VPN Software
On Windows 7 and Vista: Your Programs menu will contain a new Cisco folder. Inside that folder is another folder called Cisco AnyConnect Mobility Client, and inside that folder is a Cisco AnyConnect Mobility icon.
The 'hidden icons' menu in the taskbar will also contain a new Cisco icon.
On Windows 8: To find the Cisco AnyConnect software in Windows 8, use the search tool in the Apps feature to search for 'Cisco'. The 'hidden icons' menu in the taskbar will also contain a new Cisco icon.

Logging in
Cisco Anyconnect Windows Client Download
After you launch the Cisco AnyConnect client:
First, you'll identify the VPN server and start to connect.
- In the Ready to Connect box, enter vpn.illinois.edu.
- Click Connect.
Next, you'll need to enter three pieces of information.
- Username: Your NetID
(or, if you're a guest, your guest ID) - Password: Your Active Directory password
(or, if you're a guest, your guest password) - Group: 1_SplitTunnel_Default
(Note: This is the most common choice. See About VPN Profiles for information about the alternatives).
Note: If you want to access Library resources without logging in to the Library Gateway, you should change to the Tunnel All profile.
When the VPN connects, a blue window will appear toward the lower right side of your screen.
Disconnecting
When you're done using the VPN connection, disconnect it.
- Click on the Hidden Icon menu (shown as an upward pointing arrow near your system clock).
- Click the Cisco AnyConnect icon.
- In the window that appears, click the Disconnect button.
Troubleshooting and the Advanced window
If you encounter problems using the VPN, contact the Technology Services Help Desk.
The Cisco AnyConnect VPN client gathers information that can help you with troubleshooting speed or connectivity issues. It may be helpful to open the Advanced window while troubleshooting with the Help Desk.
To open the Advanced window:
Cisco Anyconnect Msi Download Windows 10
- Click the gear icon toward the lower left corner of the VPN window.
- Choose among the tabs as directed to help your Help Desk consultant with troubleshooting.
