Introduction to Pen Tool. Pen tool usually we see in photoshop which helps us to create a path and select the characters. Pen tool is one of the great performance tools in after effects also, with pen tool we can draw a shape easily and create different masks, masks are used to merge the multilayers in after effects.
What if you had the power to control your subject, and move it around like a puppet? That is precisely what you can do with Puppet Warp. This powerful retouching tool is a relatively new feature, which was first introduced in Photoshop CS5. It works exactly like the strings of a puppet, and hence the name! Through the magic of puppet warp animation techniques, you can manipulate your chosen subject to move, talk, run, and do everything you want them to!
- The first step to using the Puppet tool After Effects is to place the pins.
- Getting Started with the Puppet Tool in After Effects (Digital Tutors) English 54 mins AVC 1280x720 15 fps AAC 128 Kbps 44.1 KHz 289 MB. Genre: eLearning Level: Beginner. In this series of tutorials, we'll be getting familiar with the puppet tool and the ways you can create great animations by deforming layers in your composition.
How Does Puppet Warp Work?
Puppet Warp is like Liquify filter. You would need to use a mesh to place pins over your chosen picture. The pins are placed on all the places where you want to control movement or to ensure there is no movement. It is a very simple tool that is extremely easy to use. It is literally like pinning part of a picture to the document window like you might do in a paper to create subtle manipulations or dramatic changes. These distortions are made possible by dragging pins on a mesh that lies on top of your chosen image.
Puppet Warp Photoshop, Puppet Warp Illustrator, and Puppet Warp After Effects – Features
Easy Access One of the best features in Puppet Warp for all those who use Photoshop for retouching purpose is that it can be accessed from the Edit menu whenever you are editing a non-background and normal layer.
Responsive and IntuitiveThe warp response in the Puppet Warp tool is much more responsive and intuitive when compared to say, Liquify filter, and that is one of the reasons it stands out from other similar tools.
Natural Warping EffectWhile you are trimming the pins, all the remaining elements of the photograph appear to warp in such a manner that it helps make the warping effect seem very natural. You can also choose to edit layers straight in the Photoshop and not have to do it via a model dialog, unlike Liquify.
Helps in Changing the Mesh OrderAnother striking feature of Puppet Warp that you might be interested to know is its ability to change the order of the mesh when it comes to depth. This is unbelievably impressive in the sense that you will be able to define which part goes over the other using the Pin Depth icons.
Easy Manipulation of ImageYou can easily manipulate an image by placing pins in the area that you want to control movement. It is like pulling strings on a puppet. You can reposition areas such as leg or hair and make it seem like the character is running with the hair flying. This tool works effectively on Photoshop, Illustrator, and After Effects.
About Puppet Warp and Puppet Warp Animation
Puppet Warp is the ‘go-to’ tool if you need to make heavy manipulation to the shape of any object. Animating an object or character is easy, and quick in Puppet Warp Animation.
Objectives of the Puppet Warp Tool
- You can, with this tool, make large adjustments in one area while leaving the other area untouched.
- Even though tools like Liquify tool enables you to achieve your goal to an extent, you might face a challenge when it comes to making huge changes like moving a leg, bending an object, and so on.
- Tilting or moving a specific area or body part, or entirely reshaping objects is easily achievable with Puppet Warp.
Puppet Warp Animation - Its Significance
During Puppet Warp animation, your chosen image will have to go through a lot of distortion owing to the movement.
Here is all that you can achieve using the starch option in the Puppet Warp tool:
- To make the animation seem more natural, you can choose specific parts of your image to ensure that it is not distorted.
- All you need to do is to select the Puppet “Starch” key and click on all those areas that you do not want to distort or move.
Puppet Warp in Photoshop - How to Use?
Puppet Warp provides a visual mesh that lets you drastically distort specific image areas while leaving other areas intact. Applications range from subtle adjustments to severe limb distortions. In most cases, you will keep your distortions subtle to keep them realistic. Here is how to use Puppet warp in Photoshop.
Puppet Tool After Effects
Scenario 1 Move Objects Using Puppet Warp in Photoshop
You can move or distort the selected object using Puppet Warp in Photoshop. Here is how you do it:
- Once you select the Model layer from the Layers panel, choose Edit > Puppet Warp.
- You will immediately see a mesh appear over the visible areas in the layer like in the image below:
- The mesh is used to place pins in the area that they want to control movement.
- Your next step is to click around the shirt edges. The Puppet Warp will add a pin each time you click. Placing at least ten pins, in this case, is good enough. This will keep the shirt in place while you tilt the head.
- You will notice a white dot in the center of the pin at the nape of the neck to show that it is selected.
- Once you hit on Alt (Windows) or Option (Mac OS), you will notice a circle appear around the pin and a curved double arrow that will appear next to it. Continue to press the Alt or Option while dragging the pointer to move the head behind. The angle of rotation can be viewed in the options bar. You can tilt the head back by simply entering 135 there.
- Once you have achieved the desired result, press enter or return, or hit the Commit Puppet Warp button () in the options bar.
- Do not forget to save your work so far.
Check out the images below for a fair idea:
Scenario 2 Reshaping Objects Using Puppet Warp in Photoshop
You can easily reshape part or the entire object or body of the object using Puppet Warp in Photoshop. Just follow these steps listed below:
- Puppet Warp can be used for reshaping objects in Photoshop. You can use it to reshape objects and creatures and change facial expressions in the way that it is hard to imagine.
- As mentioned before, in order to apply Puppet Warp to an image, you need to first mask the object and place it on its own layer. The next step involves patching of the original background layer to remove the original object. You can use Content Aware Fill to do that. Here is how you do that:
- Go to Photoshop and open a new 1,024-pixel x 1,024 pixel document, which has a white background (File > New).
- Hit on the Custom Shape tool (from the pull-down menu in the Options bar) and pick the shape as per your requirement, and then set a Fill and Stroke color.
- If you want to add a shape to the workspace, click and drag while all the time keeping your finger on the Shift key.
- Now, right-click on the shape in the Layers panel and select Rasterize Layer.
- Now that the Shape layer is active choose Edit > Puppet Warp. You will see a mesh appear on the image.
- You can increase or decrease the mesh density from the tool options.
- Click the shape several times to add many pins. You can use these pins to move one area of the object or pin it in place.
- A tiny white circle can be seen in the center of the Pin every time you select a pin. Many pins can be selected by clicking one, and then shift clicking the rest.
- You can click and drag the chosen Pin or Pins in order to move portions of the mesh.
- You can also continue to press the Shift key while nudging to move the pins in ten-pixel increments.
- If you want to rotate around a specific pin, press and hold the Option key (PC - Alt key). Drag the circle to set the angle.
- As you start to move the pins, you will see that part of the object gets hidden, and the stacking order is incorrect. Choose the Pin and hit the Forward or Backward Pin Depth icons to change the order.
- Conclude the task by clicking on the Commit icon or pressing the Enter button.
- Note that you can remove an unwanted pin by going to Option and clicking a pin.
- Click the Show Mesh checkbox in the tool options if you want to hide the mesh.

Scenario 3 Extreme Manipulation Possible with Puppet Warp
Puppet Warp can be used for extreme manipulation of images. You can do easily on Photoshop.
- The way to manipulate images is to select an area of the image you want to alter.
- After saving your selection, create a new layer, and go on to paste your selection into it.
- Place the pins from the tool in the sections you want to manipulate. Drag the pins to stretch and rotate the selection.
- Hit the checkbox to come out of the Puppet warp mode, and add your background layer back in.
- It is important to save the initial selection because, at this point, you will notice that the background and the selection layer are overlapping. Hide your selection layer and go back to the background layer. Now, bring back your previously saved selection into this layer.
- Once this is done, you might want to modify your selection in order to effectively use the Content Aware Fill tool in the next step. Try and expand the corners a little bit (approximately 18 pixels in this case).
- Go ahead and delete the selection. This will open the Fill dialog box. Once you have Content-Aware selected, click “OK”.
- Note here that it is not necessary for the background fill to be perfect. Now that the original image has been removed, you can unhide the manipulated selection layer.
Well, it is so simple to use the Puppet Warp tool in Photoshop once you have learned the basics.

Puppet Warp in Illustrator - How to Use?
Scenario 1 Manipulate the Artwork
You can easily manipulate or distort an artwork using Puppet Warp in Illustrator. Here is how you do it:
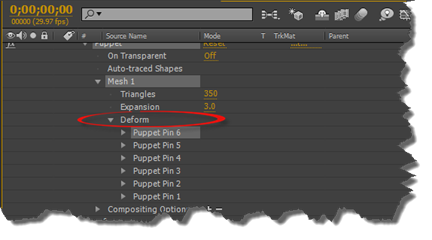
- Select the artwork you want to manipulate or transform on Adobe Illustrator.
- Illustrator, by default, identifies the sections that need transformation and so adds pins to the artwork to warp the art piece. You can disable the default selection by going to Edit > Preferences > General (Windows) or Illustrator > Preferences > General (Mac OS) menu.Pins can be added depending on the sections that you want to change. At least three or more pins are required for good results.
- Click and drag a pin to manipulate the artwork.
- You can twist the artwork by selecting a pin and later positioning the cursor near to, but not over the Pins.
- Drag to rotate the mesh once the dotted circle appears.
- Follow the below-listed tasks in the Control Panel or the Properties panel while transforming your artwork using the Puppet Warp tool you can adjust the following settings in the Control panel or the Properties panel:
- Puppet Warp can be used for reshaping objects in Photoshop. You can use it to reshape objects and creatures and change facial expressions in the way that it is hard to imagine.
- As mentioned before, in order to apply Puppet Warp to an image, you need to first mask the object and place it on its own layer. The next step involves patching of the original background layer to remove the original object. You can use Content Aware Fill to do that. Here is how you do that:
- Make necessary adjustments to bring disjointed objects together for transformation.
Puppet Tool After Effects 2019
Scenario 2 Adjust Lines and Shapes
You can use this tool on Illustrator to adjust lines and shapes, and that is especially so if you want to pose or reposition a character.
- Begin with a simple set of elements to enable you to understand the technical features. Instead of creating each individually, you will build a single base character, prepare it for posing, and then duplicate and change this to create the individuals.
- Now, go ahead and create a vector character with the help of a pen or pencil, or geometric shape tools. You can simplify things by using symmetrical character.
- Select all the areas that you want to work with using the Selection tool and click on the Puppet Warp tool.
- Click on a joint, for example, on the knee. The tool will place a circle at that point with a dotted outer ring. Place more points using the pins at every possible joint.
- Place a pin at both ends to ensure that each limb or body part is rooted.
- Once you are sure that your character is rigged, use the tool to click and drag one of your pins.
- Due to the outer ring that each Pin has, you can rotate the Pin if you keep the Puppet Warp tool cursor within that ring, but not on the central Pin. This helps create all kinds of warping effects with the shapes.
- At this point, you will notice that the Puppet Warp tool works perfectly for small, subtle movements. However, you will know that you cannot make a character run at this stage if it is in a standing position.
- If you want a more loose and cartoony warping effect, start over and make your character into one single shape. This can be achieved by highlighting your original character in its multiple parts and then using the ‘Unite’ button in the Pathfinder panel.
- Once again, rig your character by placing the Puppet Warp pins at all the main joints. You will see that the entire character starts to bend and adjust more if you click and drag the pins. This creates some dynamic, fluid poses, that is great for cartoon squash and stretch effects.
- Placing a few warps help reveal different a lot about the personality.
- As you can see here, a few simple warps can add a lot of personality and interest to such a simple character. Make sure to play with each part of the character to be able to tell the story that you want to tell.
Puppet Warp in After Effects - How to Use?
Scenario 1 Give Subtle Movement Using Puppet Warp in After Effects
After Effects works very well when it comes to Puppet Warp Animation as it helps add life to animation, especially when working with image assets, particularly vector designs.
- In this example below, Puppet tool is used to give subtle movement to the bird, which otherwise seems lifeless.
- Once you start adding pins, move and warp the image based on where you move the pins. You are adding a pin each time you click on the image. Place the Pin on the tips, middle joint, and beginning of its wings, the tips and beginning of his tail, and the middle of the neck as well as head.
- If you want to make it seem like the bird is spreading its wings and tail as it goes up, manipulate it by bringing down the tip of its wings and the mid-point of its wings a little towards the center of its body.
- Now, take the three bottom points on the tail and move them all together towards the top tail joint. Next, you must take the Pin on the head and drag it up just a little, thereby giving the impression that the bird is bending its head as it spreads its wings.
- At this moment, the Puppet tool movement is not in the ‘ease’ position. Now, select all the deform keyframes and right-click to set them to “Easy Ease.” The bird can now fly in an easy movement.
Scenario 2 Save the Picture as a Photoshop File First
Step 1
Get the Character Ready on Adobe Photoshop and then Use it to Work on After Effects
Save the picture as a Photoshop file to preserve the alpha channel. It can then be used to work on After Effects. Follow these guidelines:

- Your Puppet Pin character must all be one piece on a single layer. Even though you can choose any image you want, you must make sure that the picture has an alpha channel that outlines its shape. This will help define the character's edges when you rig it with the Puppet Pin Tool.
- The way to quickly mask an image is to use the Grab the Magic Wand Tool (W).
- Next step is to click with it in the larger white area of the picture image to select all the white pixels.
- The head of the alpha channel must be connected to the body, or else the Puppet Pin Tool will view them as two separate objects. So, it will not connect them into a single character. In Photoshop, click the Channels tab to show the channels, turn off the visibility for the RGB channels, turn on the visibility for the Alpha channel, and select it for editing.
- Next, set your background color to white and use the Rectangular Marquee tool to select between the head and neck, then delete the selection to white.
- Sine we select black in the RGB channels, the head will appear to be detached when composited against black, but the alpha channel connects the two sections together for the Puppet Pin. You can now save the picture as a Photoshop file to preserve the alpha channel. It can now be used to work on After Effects.
Step 2
Character Rigging
- The character must be rigged using the Puppet Pin Tool. For the Puppet Pin to work, one must set an initial Pin Point. This divides the entire character depending on its alpha channel, into a fine mesh of triangles.
- You can then add additional Pin points to define joints and deformation centers.
- Once that is done, you can drag those Pins anywhere you want, and that includes keyframing them. The pixels underneath the mesh will then warp and bend with the mesh, almost as if your image has been printed onto a sheet of rubber, and you're stretching and pulling the sheet. This cool effect can be achieved only by rigging the character.
- Hit on the Puppet Pin Tool and leave the settings at their defaults.
- Once you click with it on the foot region, the image will be covered with the mesh
Step 3
Adding A Lot More Control Points
- You will now need to add more Pin Points that serve as animation control points and set limits for the influence of other points on the mesh.
- However, you don't need very many points for a simple animation.
- As you keep experimenting, you will learn how each Pin affects the other. Next, you will have to place your cursor accordingly on one of the points and drag it around. You will slowly notice that the mesh, and the character, distort to follow the point.
- You can make the character dance by keyframing the character over time in the usual way. This is one of the striking features of the Puppet Pin.
- Add a soundtrack to the character's comp and position it at the time when you want it to start.
- Keep the Puppet Pin Tool selected and hold down the Command key. Position the tool over one of your Pin points. A tiny clock icon will appear. Recording will begin as soon as you click with the Record cursor on the Pin.
- That’s it, your character is now dancing!
Puppet Wrap Tool for Spectacular Animations
The only way you can truly appreciate the wonder of the Puppet Warp Tool is by watching a Puppet Warp Animation movie. Whether it is Puppet Warp Photoshop, Puppet Warp After Effects or Puppet Warp Illustrator, there are some amazing tricks you can do using the Puppet Warp tool. If you need any help, contact the Video Caddy team – we’ll be happy to assist.
