The statistical visual computing laboratory (SVCL) at UCSD performs research in both fundamental and applied problems in computer vision, image processing, machine learning, and multimedia. Cisco UCS Director is a heterogeneous platform for private cloud Infrastructure as a Service (IaaS). It supports a variety of hypervisors along with Cisco and third-party servers, network, storage, converged and hyperconverged infrastructure across bare-metal and virtualized environments. The Cisco AnyConnect dialogue will come up (likely familiar to regular users of the VPN). At the first prompt, type in 'vpn.ucsd.edu' and hit Connect.
Follow these steps to connect your iPhone to the UCSD virtual private network (VPN), which lets you create protected connections to UCSD's network from remote locations.
Before you begin, you must have:
- An iPhone/iPad with version 10.x firmware or later installed
- Your UCSD Active Directory username and password
- Your network username is usually the first part of your UCSD e-mail address before the @ symbol and is only 8 characters in length. If you forget your password, see Getting or Changing UCSD Passwords.
iPhone/iPad App
Step 1: Download Cisco AnyConnect app from the App Store
- In the App Store, search 'Cisco AnyConnect' and download the Cisco AnyConnect client.
Step 2: Add a VPN Connection
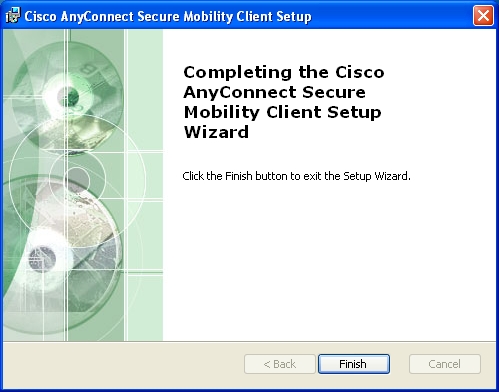
- Click on 'Connections.'
- Click 'Add VPN Connection...'
- Fill out the requested information:
- Description: UCSD VPN
- Server Address: vpn.ucsd.edu
- Click 'Save'
- When prompted if you would like to 'Add VPN Configurations', click 'Allow.'

Step 3: Connect to the VPN
- On the main page, toggle the AnyConnect VPN button to the ON position
- Select your desired connection profile from the Group drop-down menu:
- 2-Step Secured - allthruucsd – Route all traffic through the UCSD VPN. Use this when accessing Library resources and CMS website staging links. This is the preferred method.
- 2-Step Secured - split – Route only campus traffic through the UCSD VPN. All other traffic goes through your normal Internet provider.
- split – Route only campus traffic through the UCSD VPN. All other traffic goes through your normal Internet provider.
- On the main page, toggle the AnyConnect VPN button to the ON position
- Enter your AD username and password. (See Two-Step Login: VPN for further options.)
- Click 'Connect'
Step 4: Disconnect VPN
- To disconnect the session, toggle the AnyConnect VPN button to the OFF position
Cisco Vpn Client Download
