Important project communication gets lost in a crowded inbox. With Evernote, add the power of Evernote right into your email composer. Save emails from Outlook to Evernote and organize them with the rest of the project, or quickly add notes from Evernote to any Outlook email to share them with others.
Nobody likes a cluttered space, be it your room or your work desk. We all strive to stay organized so that we never miss out on something crucial. Maintaining lists, sticky notes, calendar alerts are all an old age practice now.
More importantly, achieving perfection is not easy, especially when you’re trying to compile something while collecting all your scattered information. But what if we have an app that stores and categorizes every little as well as massive confidential information that you can access with just a tap on your screen?
- EVERNOTE IN EVERYDAY LIFE. Make personal to-do lists to keep your thoughts organized. Save all of your travel documents, articles, and notes in one place. Plan events such as holidays, weddings, and parties. Use Evernote as a planner to organize your life and stay on task.
- Automatically save emails, receipts, and contacts to Evernote. Gorgeous Mac OS X note-taking app with full Evernote integration, night mode, distraction-free writing and Markdown support. Featured CoSchedule. CoSchedule is an all-in-one marketing calendar that helps you plan all of your content in a single tool.
- The basic Evernote app is free, the premium subscription is $7.99/user/month and a business account costs $14.99/user/month. What comes with the basic subscription? You’ll get 60 MB of uploads per month, sync across two devices, search for text inside images, clip Web pages, share notes, add a passcode lock, receive community support and have.
Today, with over 255 million users worldwide Evernote is one of the best note-taking apps and comes to your rescue which allows you to manage all your personal details, pictures, web pages, audios and whatnot confined in one place. With this app, you can keep a check on your tasks and get hands-on other information in a swift manner.
What Should Best Note Making Apps Compile?
A note maker should be considered the best when it has everything that people can freely use and allow them to add variations to their writing every day. The app should be able to multitask and try to serve every purpose.
The simple and fluid interface is an added bonus where a user can easily navigate and assemble their day to day tasks without having to scroll endlessly and get lost.
Let’s dive into Evernote review and explore its wide possibilities.
What Is Evernote App All About?
Evernote lets you organize things in a better way and works like a digital notebook. You can note down anything you want to remember, create to-do lists, assign yourself a task and organize your work. Whether it’s a grocery list you need to make or want to write down the important notes for a project, Evernote is instantly accessible and easy to use.
The app also allows you to scan the papers, including printed documents, business cards, handwriting, sketches, etc while adding comments.
- Evernote founder: Stepan Alexandrovich Pachikov
- App Founded On: 2000
- No. of countries serving: 33 Countries
Evernote App’s Funding Rounds
Evernote Inc received $20 million funding from DoCoMo Capital in October 2010. An additional $50 million was raised by the company which was led by Sequoia Capital. On 30th November 2012, $85 million were raised by AGC Equity Partners/m8 and Valiant Capital Partners. Evernote also raised additional funding of $20 million from Nikkei Inc on 9th November 2014.
How to Get Started With Evernote, Note-Taking App?
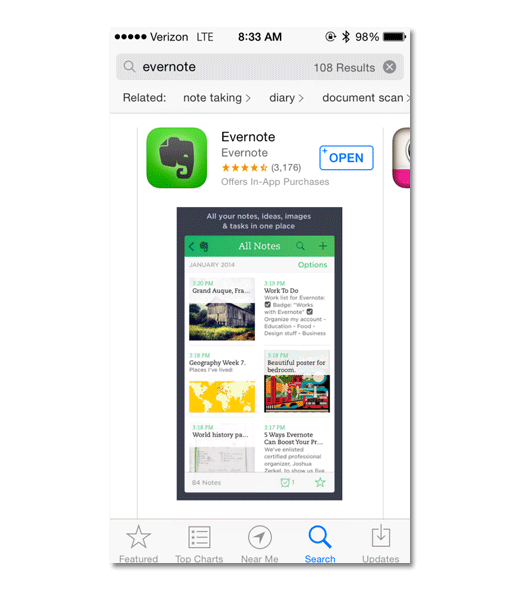
The app’s simple UI design lets you create lists or notes instantly without many efforts. Below are the listed instructions of how to use Evernote to-do list app:
- Download Evernote from Google Play Store or Apple App Store.
- Continue with your email or google account.
- Click on “Start free trial” which is free for 7 days.
The app takes you to a guided tour with examples so that you completely understand the app and start adding all your information briskly.
Power-packed Features Of Evernote Mobile App
The app has taken a great initiative to manage all your unmanageable data in one place so that you don’t have a fear of losing everything. Mentioned below are the features of this best note-taking app:
- Stack Your Docs: The app organizes everything and can be used as different platforms like creating notes, journals, memos, notebooks, etc.
- Add Multiple Attachments: Scan documents with the camera and create notepads in pdf format. You can also add web clippings, locations, sketches, videos and more.
- Send Your Creation: Share notes with people through links and decide if they can only see or edit any changes.
- Widget on Home Screen: Add the widget of this app to your home screen and access everything by just a tap on the screen.
- Collaborate With Partners: Keep the work going by adding your colleagues to work chat and share all important documents without having to open multiple tabs on your phone.
- Make Notebooks: Visit any website and share it with the app which is then converted into a notebook that you can edit later.
- Doodle: With Evernote handwritten notes you can create unlimited designs with your fingertips on a plain surface with your choice of tools and add papers to make a notebook.
Automatic Syncing: Sync all your data over any computer or laptop so that you don’t lose anything important.
Evernote can be used for all-purpose of life, be it school, college, business. This app is a multi-tasker and can make your life simple by stacking everything.
Why Do You Need A Notes Organizer Like Evernote?
Possibilities to store your information with Evernote are endless, you can store information worth 10GB per month and save yourself from all the hassle by organizing everything in a single space.
The app allows you to search for every note that you have created so that it does not become a “find a needle in a haystack” challenge for you. Anything that inspires you or you accidentally stumble upon some exclusive information, you can write within this app and share your knowledge with anyone.
How Much Does Evernote Tasks App Cost?
You can use Evernote for note-taking but there is more to this app. The app allows you to add freehand sketches, attachments, record audios, set reminders, etc. below are the listed pricing plan of the app that can unlock several features for better organizing:
- Monthly subscription- $7.99
- Yearly Subscription- $69.99
The app has allowed its first-time users to use and know about the Evernote app for 7 days and then pay for their monthly or yearly plans accordingly.
MAD Verdict: Evernote App Review
With the help Evernote you will be able to save your bills and invoices easily just by adding PDF copy to the notes. In addition, Evernote also offers the option to attach any Microsoft office docs in case you need them. Organize every day by making a to-do list using Evernote and assign yourself daily tasks.
Evernote app can also be synchronized across different devices while allowing you to comment on each note. This means you can start making notes on one device and complete it on another. With the help of Evernote's sharing tools, you can involve others too in your task to boost up the productivity of your work. Along with this, you can also use Evernote’s home screen widget to access app features instantly.
With Evernote, store everything in a place and you are just a tap away from accessing all your important information. Let us know in the comment section below about your take on Evernote and read our detailed app review to know about various mobile applications.
- How to use Evernote?
Using the Evernote app is simple, simply log in and start making notes or adding pictures.
- How secure is Evernote?
Evernote adds security to your important data as it is encrypted by Google Cloud
- What is Evernote good for?
Evernote note pad is good for storing all your important data and making notes with pictures or links.
She is an avid writer of technology and trending mobile apps. When she is not busy updating you about the tech world, she spends time reading books and playing guitar.
FollowIf you’ve been looking for a tool to help manage your digital life, you’ve probably come across Evernote. This note-taking app has been around since 2004. Since then, it has become one of the most popular productivity tools on the market.
Evernote is pretty straightforward to use. But the app doesn’t always do a great job of demonstrating how to use its most useful features. That’s why we’ve put together this Evernote tutorial for beginners. We’ve covered many of the most commonly used features, as well as some hints and tips to get even more out of Evernote.
First, let’s get Evernote installed.
How to Install Evernote
Installing Evernote on mobile or desktop is simple.
To install Evernote’s desktop client, first visit Evernote’s download page. The download should begin automatically. If it doesn’t, click the link to download the installer. You’ll need to agree to the License Agreement to continue.
If you’re on a Mac, simply drag the Evernote app icon from the disk image to your Applications folder. If you’re using Windows, double-click the Evernote executable and follow the prompts.
Installing Evernote on mobile is even easier. Simply navigate to the Evernote app in either the Google Play Store or the Apple App Store, depending on the kind of device you’re using. Then, allow your device to install the app. If you’re a Windows Phone user, grab Evernote from the Microsoft Store.
Once you’ve installed the app, you’ll need an Evernote account before you can start using it. This is necessary because Evernote can sync across multiple devices and operating systems. Saved items are synced to your Evernote account, not your device.
Evernote App Store Android
Once you’ve installed Evernote and created your account, you’re ready to go. You can also log into the Evernote web app in your browser now, too.
How to Install the Evernote Web Clipper
While you’re getting set up, it’s worth installing the Evernote Web Clipper. This handy browser extension allows you to “clip” almost any item you find online: blog posts, videos, social media posts, even entire web pages, and sync them with your primary Evernote account.
If you’re a Google Chrome user, navigate to the Evernote Web Clipper page in the Chrome Web Store. Then, simply click “Add to Chrome” to install the extension:
Evernote Apple App Store
The process is very similar for Mozilla Firefox. First, head to the Evernote Web Clipper page in the Firefox Add-Ons library. Then click “Add to Firefox” to install the extension:
Fortunately, using the Evernote Web Clipper is almost as easy as installing it.
Once you’ve installed the Web Clipper in either Chrome or Firefox, you’ll notice an elephant icon in the space to the right of your browser’s address bar. When you want to clip something, click on that elephant icon to open the Web Clipper.
Before the Web Clipper can save anything, you need to tell it what it should clip. The Web Clipper defaults to the “Article” setting. As you can see in the screenshot below, you can select other clipping options, depending on how much of the source material you want to save.
For example, the “Simplified articles” option clips all the text on a page but doesn’t preserve the page’s formatting or typefaces. The “Full page” option clips the entire page, including images and ads. You can also save pages as bookmarks or take a screenshot.
You can also create new Notebooks directly from within the Web Clipper. This handy feature means you don’t have to log into the web app or launch the Evernote app to create a new Notebook, then go back to the Clipper to save the item—you can do it all at the same time. It’s also possible to add tags and comments to clipped items as you clip them, which helps keep things organized.
Now that you’ve installed Evernote and the Web Clipper, let’s dive in and see what Evernote can do.
Creating Your First Note in Evernote
As a note-taking app, Evernote’s primary function is to help you take notes quickly. To do this, Evernote relies on an organizational system based on real-world, pen-and-paper notebooks. Notes are stored inside Notebooks, and Notebooks can be organized into Notebook Stacks.
There are a few different ways of taking notes in Evernote. To create a new Note on desktop, simply click the “New Note” button in the upper-left of the screen. You can also use familiar keyboard shortcut to create new Notes. Use ⌘ + “n” to create new Notes on OS X, and Ctrl + “n” to create new Notes on Windows. You can also use ⌘ + Shift + “n” (or Ctrl + Shift + “n” on Windows) to quickly create new Notebooks.
One of the biggest drawbacks with Evernote’s note-taking functionality is that Evernote doesn’t categorize or name new Notes automatically. As you can see in the screenshot above, I created three new Notes using Evernote’s keyboard shortcuts—but Evernote doesn’t know what to do with them. It just leaves them as Untitled Notes and doesn’t categorize them at all. This can get out of hand quickly, so bear this in mind if you’re a prolific note-taker.
Fortunately, creating new notes is a lot more intuitive on mobile. Simply open the Evernote app and click the central green “+” button to create a new Note:
Once you click the green “+” icon to create a new Note, you’ll be presented with a familiar composition interface. You can choose from one of Evernote’s Templates or simply start typing. Note that if you want to use Evernote’s Templates on desktop, your system will open the Template Gallery in a separate browser window.
If you minimize the virtual keyboard, you’ll notice a series of icons running along the bottom of the app’s UI. These are Evernote’s advanced note-taking tools.
The camera icon does exactly what you’d expect it to do. Tapping this icon gives Evernote access to your mobile device’s camera, allowing you to take pictures and save them as Notes. Need to preserve a schematic diagram your colleague sketched out on a whiteboard? Create a new Note, take a picture, then save it.
Similarly, the microphone icon to the right of the camera icon allows Evernote to access your device’s microphone. Doing so means that you can save audio files as Notes. This can be a great time-saver for instances when you’ve got a great idea but don’t have time to write it down.
Next up is the handwriting icon. This function allows you to create handwritten notes directly within Evernote, annotate images, and more. Simply choose your input mode, select a brush size and color, then start writing. There can be a little variance in line weight, depending on the angle of your stroke, but it’s generally pretty accurate.
Finally, the paper-clip icon allows you to attach files to Notes and Notebooks. This is a really handy feature for organizing documents associated with specific Notes in one place. For example, you could create a new Note reminding yourself to check in with a company’s accounting department about the status of an invoice. You could then attach a copy of your company’s most recent invoice so you have everything you need when you’re ready to follow up on that task later.
Organizing Notes and Notebooks in Evernote
Now that you’ve created your first few notes in Evernote, it’s time to start organizing them.
On desktop, you can drag and drop notes directly into a Notebook by clicking and dragging on the note you want to move. This approach feels a little clunky, but it gets the job done. If the Notebook or Stack you’re moving a Note into is collapsed, it will expand after hovering over it for a second or so. To expand or collapse Notebooks and Notebook Stacks manually, simply click the caret to the left of the Notebook or Stack you want to expand or collapse.
For whatever reason, Evernote doesn’t always adhere to conventions from other software programs. For example, you can share Notes and manage Note permissions from the right-click contextual menu, but not rename them. This can be frustrating, but it’s not the end of the world.
Organizing Notes and Notebooks in Evernote can be very flexible. It all depends on how intricate your personal organizational system is.
On desktop, you can rearrange and sort Notebooks by a wide range of criteria. You can sort by Date Updated, Date Created, Title, Size, and Source URL. Each of these options has various sub-options. If you choose to sort Notebooks by Title, for example, you can then tell Evernote whether it should arrange the Notebooks in alphabetical or reverse alphabetical order. This flexibility can be really helpful if you have lots of Notebooks.
To change how your Notebooks are displayed, click the View button to the right of the organizational options. This brings up a contextual menu, from which you can choose several different views:
Finally, the ellipsis icon gives you the option to rename, move, or delete Notebooks.
How to Search in Evernote
Once you’ve been using Evernote for a while, it probably won’t be long before you need to find something you saved weeks or even months ago. Fortunately, Evernote’s search functionality is very powerful.
On desktop, you can start searching for something by typing in the search field in the upper-right. You can search all of your Notes or within specific Notebooks. You can also add a number of search modifiers, such as Tag, Date Created, and Date Modified.
On mobile, tap the magnifying-glass icon to the left of the New Note button to access Evernote’s search function. Start typing in the search field and Evernote will return results that include that search term. Evernote will return results from individual Notes first, then Notebooks, then Notebook Stacks.
If you’re using Evernote’s desktop app on a Mac, you can also take advantage of Evernote’s descriptive search feature. This allows you to describe what you’re looking for to Evernote, rather than use specific keywords. For example, you could enter “notes from Sweden” to search for all Notes created during your trip to Sweden. Similarly, you could search for “Notes with PDFs” to surface all saved Notes with PDF attachments.
Remember Everything
Evernote is a remarkably powerful tool that can handle a surprising range of tasks. It’s far from perfect, but it’s a great introduction to note-taking apps. As one of the oldest note-taking tools on the market, Evernote is also fully integrated with many other popular productivity tools, such as Google Drive, Gmail, Outlook, Salesforce, and Slack. This makes Evernote even easier to use as part of your existing workflow.
Hopefully, this tutorial has given you an idea of what’s possible with Evernote. Whether you’re looking for a tool to help organize a major research project or a digital alternative to pen-and-paper notebooks, Evernote is a solid organizational tool with some cool features. It’s far from the only tool of its kind, but it’s a solid starting point for newcomers to digital note-taking.
