Use Evernote for GTD®. EverDone is a step-by-step guide + community dedicated to creating and maintaining stress-free productivity and is the ultimate solution to using Evernote for GTD®. A step-by-step guide for implementing GTD using Evernote.
One of the core principles of David Allen’s Getting Things Done™ (GTD™) approach to task management is that you need a ‘trusted system’ for capturing all the information, ideas and tasks that come your way. Evernote is eminently well-suited for the ‘collect’ phase of the GTD process: it provides an intuitive, versatile and robust repository for every shred of information that you may wish to collect, whether that be a business card, a recipe or a web page. You can sort your information in folders, tag individual items and retrieve your information thanks to a lightning-fast search function. Evernote is zenlike in its simplicity, but can it be adapted to support the more complex phases of a GTD workflow? Will it help you process all this information, organise tasks and review priorities? Daz 3d studio for mac. Can it help you to get things done? Or are you better off co-opting a custom-built application like Zendone, which was designed to provide a task management overlay to help you work with the information stored in Evernote?
While Evernote can be used as a task manager, it was not designed to be one. This means that you will have to do some preparatory work to set it up for that purpose. The good news here is that all the hard work has already been done: the Secret Weapon (TSW) website provides a series of very clear and attractive short videos that explain how to set up Evernote for a GTD workflow. I think it took me about an hour to watch all the videos and to tweak Evernote.
That tweaking consists primarily of setting up stacks of tags in Evernote that can serve as contexts in your GTD workflow. You can create stacks in Evernote by dragging tags (or notebooks) on top of each other. The groups of tags suggested by TSW are ‘what’ (to capture projects), ‘when’ (to flag urgency/priority), ‘who’ and ‘where’ (to capture person- and place-specific contexts). The screenshot below shows some of these tag stacks.
The Secret Weapon videos then explain how you can use Evernote and the GTD methodology to manage your email and to implement daily and weekly reviews. The five-minute video about the weekly review is my favourite of the series. It reminds us that being productive is ultimately not about completing tasks, but about achieving our work and life goals. It explores why some tasks never seem to get done and suggests some approaches for resolving these blockages. Well worth watching, irrespective of the productivity app you decide to use.
The Secret Weapon makes a compelling case that Evernote can be used as a GTD task manager and I have come across several testimonials on user forums by people who would not want to work any other way. Much as I love Evernote – and I use the app every day – I would be reluctant to use it as my task manager because it does not provide any level of automation. I would have to drag tasks into the completed folder manually. I would have to remove all tags from completed tasks manually to avoid them reappearing in searches and my planning would not be supported by a reminder function.
My preference therefore would be to use a task manager that provides integration with Evernote. I have written about this topic in a previous post, where I singled out Zendone as offering the greatest level of integration with Evernote, as well as GTD compatibility. Tasks can be entered using either Evernote or Zendone; and notes can be edited in either app and are synched across the two quickly and reliably. There is no other app that nails Evernote integration this well, though Nozbe comes close.
At the time of my first Zendone review, I pointed out that the lack of a mobile version was a serious limitation, particularly since the browser version did not run on Safari on an iPad. I was delighted to read on the Zendone blog that this has now been remedied and that a native iPad version is on the way. I immediately tried out Zendone on my iPad (see screenshot below) and while the browser version worked rather haltingly, I was able to add and complete tasks, change due dates and contexts and edit notes.
Zendone is still under development but it is clear on the basis of what has been achieved so far that it will join the ranks of leading GTD apps as soon as it comes out of beta. While the app is stylish and well-designed, the greatest part of its appeal for me comes from the multiplier effect that it provides to the already formidable Evernote app.
My GTD system uses the following from Evernote:
Gtd In Evernote
- Notebooks
- Saved Searches
- Tags
I use the desktop and android apps, and funnel my daily thoughts to them with my email shortcut android app.

I have the following notebooks:
- !Inbox
- 2. Next
- 3. Projects
- 4. Reference Materials
- 5. Someday
“3. Projects” is actually a notebook stack that will hold project notebooks.
The system I was copying named the inbox notebook “1. Inbox”, but I already had “!Inbox”, and I just didn’t rename it. The rest have a number next to them to ensure they stay in order; the ‘!’ ensures the inbox stays at the top.
- Inbox – Notes that need triaged go here
- Next – All single actions that don’t correspond to a project go here, as well as “Waiting For” notes.
- Projects – Every project has it’s own notebook, which will reside in the Projects notebook stack.
- Reference Materials – This notebook acts as a virtual filing cabinet. Basically, anything that doesn’t fit in the other notebooks go here.
- Someday – These are projects you might start someday.
My Simple Curiosity’s system has a Support Materials notebook, but I don’t see a need for it. All the notes that support my projects just go into the project notebook.
Saved Searches provide a way to search through your notes contextually. Here are some of the searches I’ve used the most: Mental ray for maya 2017 mac.
- ~At Work – Anything that needs to happen at work
- ~At Home – Anything that needs to happen at work
- @Next Actions (all) – Everything that needs to be, single actions as well as project actions
- @Single Actions – Actions not associated with a project
- Blog Ideas – Any ideas i might have for a blog post
- *To-Read – Articles or books I want to read
- ~Agenda – Julie – Things I need to discuss with Julie
My searches definitely need work. I have a lot more than these (from here), some of which I need to prune, and some I should make more human-readable. Update: You can see in the screenshot above that I’ve already started to change my searches.
Gtd Evernote Setup
Notes are searched on by their tags, as well as the notebook they are in (among other things).
Tags tie everything together. I currently have 190 notes in my Reference notebook, which would be impossible to sort through without appropriate tags and corresponding searches.
Again, I began from My Simple Curiosity. Here are some of the tags I currently have:
- !Completed
- *Action
- *Agenda
- *Project
- *Waiting For
- @Anywhere
- @Call
- @Computer
- @Errand
- @Grocery
- @Home
- @Shopping
- @Work
- #Blog
- #Book
- #Buddhism
- #Evernote
- #Tech
- #Work Project
- Android
- Article
- Blog
- Family
- Idea
- Julie
- Post
- To-Read
Anything with a ‘#’ is a high level tag. Anything without a symbol is a sub-level tag. For instance, I might want to save a link to an article about evernote, so I’ll tag it #Evernote and Article, and then store it in my Reference notebook. Maybe there’s a buddhism blog I want to remember; I’d tag it #Buddhism and Blog.
Anything with ‘*’ is the type of note it is. A note can either be:
Metodo Gtd Con Evernote
- *Action – Something I need to do
- *Agenda – Something I need to discuss with someone
- *Project – Something I want to accomplish
- *Waiting For – Something someone else needs to do
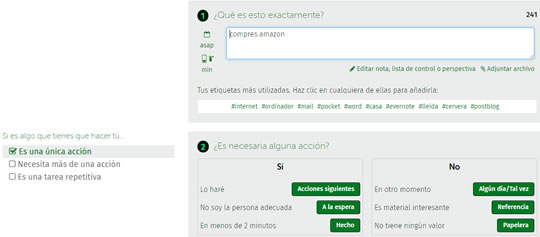
Anything with ‘@’ is where something needs to happen:

- @Anywhere – Can happen anywhere
- @Call – A phone call I need to make
- @Computer – Something that requires being on a computer
- @Errand – An errand I have to run
- @Grocery – An item that will need picked up at the grocery store
- @Home – Something that can only be done at home
- @Shopping – An item that will need to bought while shopping
- @Work – Something that can only be done at work

If it’s not one of these things, it’s a reference material.
Here’s an example.
I have projects at work that I oversee, which includes providing the developers feedback through project reviews. To keep track of a project review, I’d tag it *Action, @Work, #Work-Project, Project Review, and <Project Name> (not listed for client confidentiality).
If I wanted to keep track of all the project reviews I had to do, I’d create the following search definition:
‘tag:”@Work” tag:”*Action” tag:”#Work-Project” tag:”Project Review” -tag:”!Completed”‘.
!Completed is a tag I came up with on my own. I hate deleting anything (in case I want to go back and view it), so !Completed acts as a logical delete. Anytime I’m done with a task, instead of deleting it, I tag it “!Completed”. My searches then always exclude that tag.

My Simple Curiosity introduced the idea of nested tags, but I’m trying to remove them completely. The problem is that no 2 tags can be named the same. That means I can’t have an Article tag under #Buddhism, as well as an Article tag under #Evernote.
Instead, I’ve come up with the system of high and sub-level tags. I tag a note with a high level tag (#Buddhism or #Evernote) and then a more descriptive sub-level tag (Article, Blog, Idea).
- Inbox – This is where all new notes start, and where I tag each one.
- Next – All *Action or *Waiting For tagged notes go here.
- Projects – Each project has a project template note. The note is tagged *Project and *Action, and the note will contain the next action needed to make progress on the project.My Simple Curiosity’s template has the name of the project as the top line, but I removed that and just have the Next Action at the top. I like this because the default title of the notes is the first line of the note. This means when you search for your project notes, all of your next actions for the projects are easily viewable in the returned list. No need to click into the note.The project name is also the notebook’s name, and I don’t like duplicating information. Any other project related notes can go into its notebook with or without at tag.
- Reference Materials – These notes are tagged in whatever way makes sense. Usually with a high level and possibly sub-level tag.
- Someday – I actually have nothing in here, yet. I’ll probably not tag the notes in there, and just click the notebook to see what’s in there (or create a notebook:”5. Someday” search).
That’s basically the overview of my system. I haven’t worked out all of the kinks, but it’s still a work in progress. But that’s how everyone’s GTD system should be. It should be tweaked over time to fit your needs.
The important thing is coming up with conventions, and sticking to them. You need to be diligent in tagging notes so you can confidently find information or actions. Keyboard shortcuts help with efficient tagging.
Future posts will cover how I utilize different inboxes to feed the system, how I use calendars to help me complete actions, and how to use Evernote’s Android shortcuts to view action lists.
If Evernote GTD isn’t for you, maybe you’d like Trello.
And be sure to check out my android app so you can quickly capture anything that enters your head.
