Cart2Cart is recommended by WooCommerce to manage your store switch from Shopify to WooCommerce because it makes the process extremely accessible and easy to follow. By breaking it down into simple, condensed steps, the process is accessible to beginners. It also automates much of the process to make it quick and convenient. Both Shopify and WooCommerce offer integration with major payment solutions, but WooCommerce allows you to connect to lesser-known, niche payment gateways that might be necessary for an international store. View available payment gateways with WooCommerce.
You can use the Store Importer app to migrate your product and customer data from WooCommerce to Shopify. You need to export your data from WooCommerce before you can import it to Shopify.
Step 1: Export your store data from WooCommerce
Before you import your existing store data, you need to export your data from your WooCommerce store. When your export is completed, your computer dowloads an XML file containing your WooCommerce data, which you can use to import that data into Shopify.
Steps:
From your WooCommerce admin, click Tools > Export.
Select All content.
Click Download Export File.
Step 2: Import your store data to Shopify
After you export your store data from WooCommerce, you need to import your data to Shopify.
Note

Only the All content XML file is compatible with the Store Importer app. If you don't have this file, then use a third-party product import app or import your store's data manually using CSV files.
Steps:
From your Shopify admin, click Apps > Store Importer.
On the Import your data into Shopify page, choose WooCommerce from the drop-down menu.
Under Upload files, click Add file and select your exported files. You can select any number of CSV files. When importing products, you need to add the exported files for both the Default and Bulk Edit templates for the data to import properly.
Select your WooCommerce XML file that you downloaded.
Click Continue import > Import.
Note
If the platform mentioned on the Store Importer page is not your store's platform, then scroll down to the bottom of the page and click Select a different platform. You can then select WooCommerce from the drop-down menu.
Step 3: Review and update your imported data
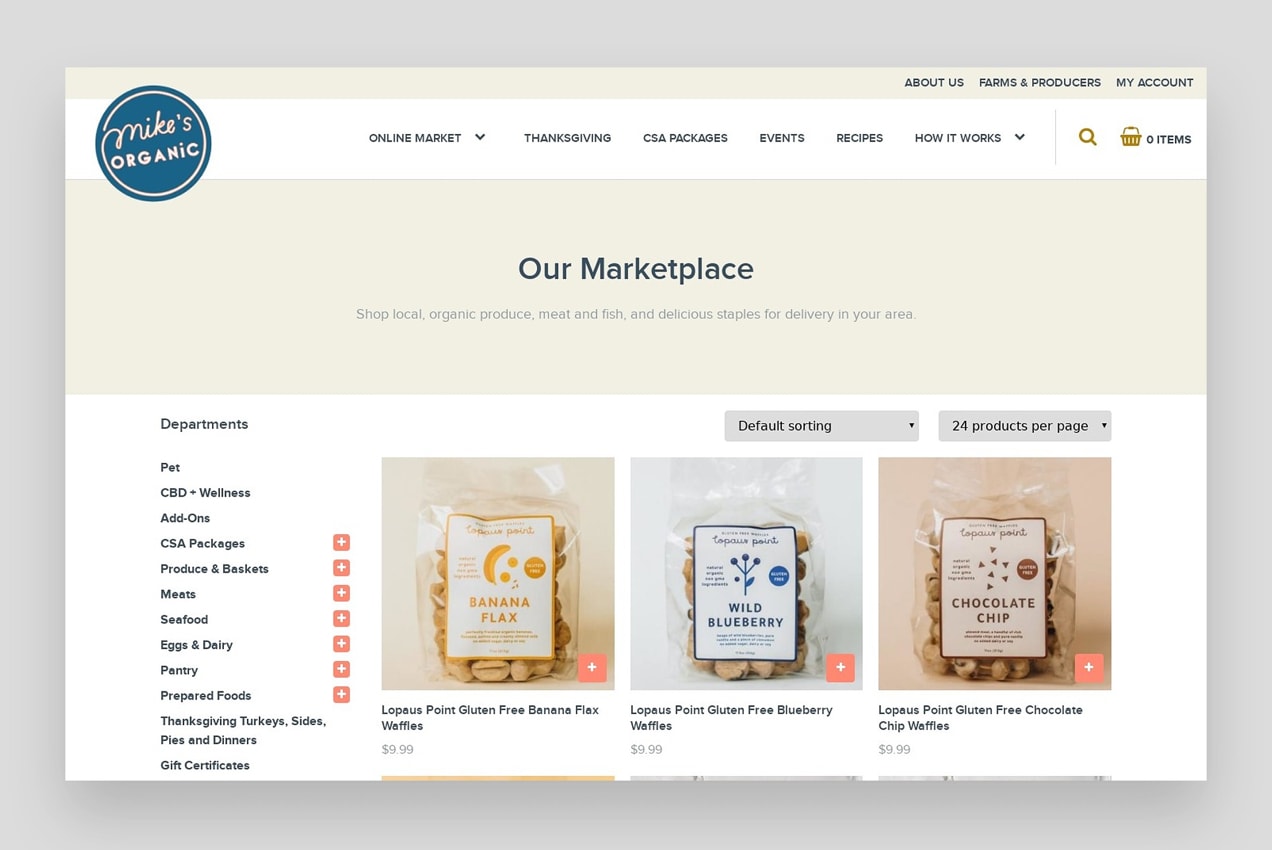
If your data import was successful, then your product and customer data is available in your Shopify admin. If some of your products or customers did not import, then you can add them manually. You can add a product or add a customer manually after your data import.
Note
You might encounter errors with your CSV import. Learn more about solutions to common product CSV import problems.
The following sections describe some of the behaviors that you might see while importing your WooCommerce data into Shopify:
Import was successful with changes
When your import is finished, the import summary page shows you the details of your import. Review the messages in the review section of the import summary for any errors. You can edit your imported information manually by clicking View items next to these messages.
Some products or customers failed to import
If some of your products or customers did not import, then you can add a product or add a customer manually.
Shopify To Woocommerce Migration Plugin
Any customers with the same email address or phone number is skipped during an import. Only the most recent customer entry with the duplicated data is imported.
Bundled products failed to import
If any of your products are bundled on WooCommerce, then you need to add these products to Shopify manually. You need to use an app to bundle products. You can install a product bundle app from the Shopify App Store.
Products imported successfully but are not published
If any of your products in WooCommerce had their product visibility set to hidden when you exported your data, then those products are imported into Shopify as hidden, as well. You can make your products available by making them available to a sales channel.
Product variants failed to import
If your product has variants and one of the variants is missing an option, then the product isn't imported. You need to add this product to Shopify manually. For example, suppose that you sell T-shirts that have different options for size and color. If one of your variants includes information about its size but not its color, then your product isn't imported.
Imported products no longer have their dimensions
If your customers need the dimensions of your product, then add the dimensions directly to the product description.
Digital products imported successfully but are not published
If your product is a digital download, then your product is not published on your store. You need to use an app to sell digital products. You can install the Digital Downloads app to make your products available on your store.
Tags applied to imported records
The Store Importer app applies tags to imported records. Tags make it easier to find the things you've imported, review them for errors, or make adjustments.
Tags that are automatically applied to each imported record are in the following format: import_<date>_<import_id>. Tag formats for any import errors, such as a missing image or duplicated variant, vary based on the platform that you are importing from.

You can keep these tags on your imported records, but this might create problems if you use tags as a method of organization for your store. For example, these tags could be visible to your customers on your online store. To avoid this, you can remove them once you've checked your imported records for errors.
Import data on top of an existing import
If you think you missed something in your previous import, then you can import your store data again on top of your current import by clicking Start new import.
If your Shopify store or previous import already contains customers, then they are updated. The customers are first matched by email address, and then telephone number if no email address match is found. If a match is found, then the existing record is updated as follows:
- Tax exempt and marketing subscription statuses are overwritten.
- Tags, addresses, and notes from the import are added.
- If the first name, last name, or telephone number fields are empty in the existing record and included in the imported customer record, then they are added.
If an import contains products that are already on your Shopify store, then the matching products in the import are skipped and not imported. A list of the skipped products is shown in the Import summary after the import is complete.
Delete a store data import
If you’re unsatisfied with a data import, then you can delete it. For example, if your data import contains many failed items, then it might be helpful to remove that import and try again. You can delete only your latest import. Wait for the data to delete completely before you start another import.
Steps
On the Import complete page, click Delete import.
On the Delete import dialog, click Delete import.
After all your imported files are deleted, click Start new import to start another import.
Considerations for customer passwords
Because passwords are encrypted, you can't migrate customer passwords from another platform to Shopify. As a result, only customer records are migrated to Shopify instead of customer accounts.
Shopify Plus
If you are on the Shopify Plus plan, then you can use the Bulk Account Inviter to send customers an email message that prompts them to reset their password and activate their accounts.
Shopify Connector for WooCommerce helps you expand your product’s reach to a broader audience and sell globally. This connector lets you migrate seamlessly from Shopify to WooCommerce. With this connector’s help, you can easily import Shopify products to WooCommerce and keep your products, categories, and orders synchronized between both platforms. Connect your multiple Shopify accounts to the WooCommerce store with this plugin’s help and import simple and variable products hassle-free.
Automate your selling process and migrate effortlessly from Shopify to WooCommerce via the connector. Get all your products imported in no time and manage your stores centrally.
Key Features ↑ Back to top
- You can easily import products from Shopify with all the data and their attributes.
- This connector also facilitates the custom upload from your Shopify store to the WooCommerce store.
- Importing products based on specific collections also can be done via the connector.
- Get real-time synchronization (based on webhooks) and manage your stores centrally.
- Align images to each product with the help of the connector.
- This plugin helps you in importing customer data from Shopify to WooCommerce, including name, email, address, and phone number.
- You can easily import and sync order information from Shopify to WooCommerce.
- You can import Shopify coupons to WooCommerce through the connector.
- This connector also lets you import all products, including posts from Shopify to WooCommerce.
How to get started? ↑ Back to top
The first step is to get started and create a private app on Shopify. With the private apps, you can easily add features to your Shopify admin, access your store’s data directly from Shopify’s API or extend your online store to other platforms using a custom storefront.
To enable a private app on Shopify – ↑ Back to top
Shopify Theme To Woocommerce
- Log in as a store owner.
- From your Shopify admin, go-to apps.
- Click on Manage Private apps.
- Click on the Enable Private apps.
- Check the terms and then click Enable private app development.
After this, generate new credentials for a private app.
After enabling private app development from the Shopify admin, generate the Shopify admin’s required credentials for the WooCommerce store that you want to connect with your app.
Steps to create a private app – ↑ Back to top
- From Shopify admin, go-to apps.
- Click on the Manage private apps.
- After that, Click create a private app.
- In the app details, enter a name for a private app and a contact email address.
- Shopify uses this email address to contact the developer if there is an issue with the private app.
- In this, the Admin API section, mark your store data areas that you want on your app to access.
- When you’re done, click Save.
Now you will get the API key and App password.
Select the collections that you want to import.
Enable the scheduler for syncing and importing already created products from the Shopify store, then save the details.
Let us now see the features of the plugin in detail.
Shopify Connector for WooCommerce ↑ Back to top
Configuration ↑ Back to top
Basic Details ↑ Back to top
You will have to fill following details to start the proceedings:
- Shopify App Key.
- Shopify Application Password.
- Shopify Store Url.
Selecting Collections ↑ Back to top
You can select Collections that you want to import from Shopify to WooCommerce.
Schedulers ↑ Back to top
In this, there are different schedulers which we will run in the background at the specific interval through which you will be scheduling the automated background tasks:
- Scheduler for Syncing

You can use this scheduler to continue sync from Shopify to WooCommerce for the imported products.
- Scheduler to Import products from Shopify
You can use this scheduler to enable/disable products to import from Shopify to WooCommerce.
- Scheduler to Import Customer Data from Shopify
You can use this scheduler to enable/disable customer data to import from Shopify to WooCommerce.
- Scheduler to Import Coupons from Shopify
You can use this scheduler to enable/disable coupons to import from Shopify to WooCommerce.
- Scheduler to Import Blogs from Shopify
You can use this scheduler to enable/disable Post/Blogs to import from Shopify to WooCommerce.
